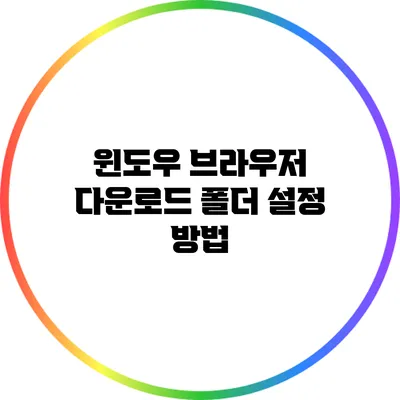윈도우 브라우저 다운로드 폴더 설정 방법: 완벽 가이드
여러분은 웹 브라우저에서 파일을 다운로드할 때마다 매번 기본 다운로드 폴더에 저장되는 것을 불편하게 느끼시나요? 특정한 폴더에 파일을 정리하고 싶을 때 그 설정을 변경하는 방법을 알면 훨씬 더 수월하답니다. 이 글에서는 윈도우에서 주요 브라우저의 다운로드 폴더 설정 방법을 자세히 설명해 드릴게요.
✅ 아이폰 사진 정리로 널찍한 저장 공간을 만들어보세요.
왜 다운로드 폴더를 설정해야 할까요?
다운로드 폴더를 설정하면 다음과 같은 장점이 있어요:
– 파일 관리 효율성: 특정 프로젝트나 작업에 맞는 폴더에 파일을 저장하면 나중에 찾기가 훨씬 쉬워요.
– 정리된 작업 공간: 파일들이 너무 많이 쌓이지 않게 폴더를 나누어 관리하면 작업 공간이 더 깔끔해져요.
– 불필요한 파일 정리: 각 폴더에서 파일을 정리하는 과정에서 불필요한 파일을 제거할 기회도 생겨요.
✅ 구글 크롬 다운로드 경로를 쉽게 변경해 보세요.
주요 웹 브라우저에서의 다운로드 폴더 설정 방법
각 웹 브라우저별 다운로드 폴더 설정 방법을 알아볼게요.
Google Chrome에서 다운로드 폴더 설정하기
- Chrome을 실행하고 우측 상단의 더보기 아이콘(점 세 개)을 클릭해 주세요.
- 메뉴에서 설정을 선택합니다.
- 아래로 스크롤하여 고급을 클릭한 뒤 다운로드 섹션으로 이동해요.
- 다운로드 위치에서 변경 버튼을 눌러 원하는 폴더를 선택하세요.
Mozilla Firefox에서 다운로드 폴더 설정하기
- Firefox를 열고, 우측 상단의 햄버거 아이콘(세 줄 아이콘)을 클릭하세요.
- 설정을 클릭합니다.
- 일반 탭에서 파일 다운로드 섹션을 찾고 파일 저장 위치에서 찾아보기 버튼을 클릭하여 원하는 폴더를 선택해요.
Microsoft Edge에서 다운로드 폴더 설정하기
- Edge를 실행하고, 우측 상단의 더보기 아이콘(점 세 개)을 클릭하세요.
- 설정을 클릭합니다.
- 한쪽 메뉴에서 다운로드를 선택한 후 다운로드 위치에서 변경 버튼을 클릭하세요.
기억해 두세요: 각 브라우저에서 설정한 다운로드 폴더는 브라우저에만 적용되니 주의해야 해요.
✅ 아이폰에서 다운로드 파일이 어디에 저장되는지 알아보세요.
다운로드 위치 설정 후 도움되는 팁
- 폴더 위계 구조: 다운로드하는 파일의 종류에 따라 폴더를 구분하면 더욱 관리가 쉬워져요. 예를 들어, 이미지, 문서, 비디오 등으로 나눌 수 있어요.
- 파일명 규칙 설정: 파일을 저장할 때 날짜나 내용을 포함하는 규칙을 만들면 시간이 지나도 쉽게 파일을 구분할 수 있어요.
| 브라우저 | 설정 방법 | 핵심 포인트 |
|---|---|---|
| Google Chrome | 설정 > 고급 > 다운로드 | 변경 버튼 클릭 후 원하는 폴더 선택 |
| Mozilla Firefox | 설정 > 일반 > 파일 다운로드 | 파일 저장 위치 찾아보기 버튼 클릭 |
| Microsoft Edge | 설정 > 다운로드 | 다운로드 위치 변경 버튼 클릭 |
✅ 비제휴 웹하드의 장점을 자세히 알아보세요.
다운로드 관리의 중요성
효과적으로 다운로드 폴더를 설정하면 여러분의 작업 효율성이 아주 높아져요. 특히 업무 환경이나 대규모 작업을 처리할 때, 체계적인 파일 관리가 필수잖아요. 나중에 사용할 파일을 쉽게 찾을 수 있는 환경은 물론, 빠르게 작업을 이어갈 수 있죠.
통계로 보는 파일 관리의 필요성
하버드 비즈니스 리뷰에 따르면, 효율적인 파일 관리는 업무 생산성을 약 20% 향상시킬 수 있다고 보고되고 있어요. 너무 많은 시간을 파일 검색이나 정리하는 데 소모하기보다는, 파일을 쉽게 찾아 사용할 수 있도록 하는 것이 중요하죠.
결론
다운로드 폴더를 관리하는 것은 단순한 설정 변경이 아니라, 여러분의 생산성과 효율성을 높이는 중요한 과정이에요. 여러 브라우저에서의 다운로드 폴더 설정 방법을 이해하고, 자신에게 맞는 방식으로 다운로드 폴더를 정리해 보세요. 여러분의 작업 환경이 더욱 쾌적해질 거예요. 지금 바로 다운로드 폴더 설정을 바꿔보세요!
자주 묻는 질문 Q&A
Q1: 윈도우에서 다운로드 폴더를 설정하는 이유는 무엇인가요?
A1: 다운로드 폴더를 설정하면 파일 관리 효율성이 높아지고, 정리된 작업 공간을 유지할 수 있으며, 불필요한 파일을 정리하는 기회를 제공합니다.
Q2: Google Chrome에서 다운로드 폴더를 어떻게 설정하나요?
A2: Chrome의 우측 상단 더보기 아이콘 클릭 > 설정 > 고급 > 다운로드 섹션의 다운로드 위치에서 변경 버튼을 눌러 원하는 폴더를 선택합니다.
Q3: 폴더를 정리할 때 어떤 팁이 도움이 될까요?
A3: 파일 종류에 따라 폴더를 구분하고, 파일명에 날짜나 내용을 포함하는 규칙을 설정하면 파일 관리가 더 용이해집니다.